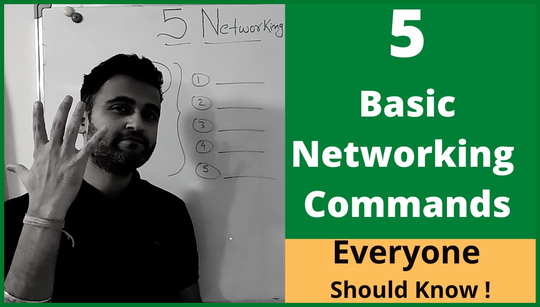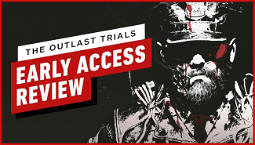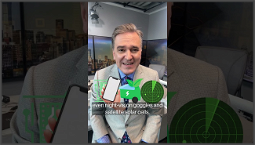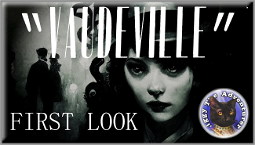Diagnosing and Fixing a Windows Network Connection
Wondering how to troubleshoot Windows network problems? Whether you have a wired Ethernet connection or a wireless Wi-Fi connection, access to email, social media, the Web, and even Windows updates and apps doesn’t work without network access. And Microsoft has put a lot of time and effort into making networking issues easy to recognize, diagnose, and fix as part of how Windows works.
To start troubleshooting your Windows network connection, you can right-click on the network symbol in the notification area of the Task Bar, or on the network icon in the system tray, and then select “Diagnose network problems”. Windows 11 also offers a new, simplified way to troubleshoot network problems, which we’ll come to in a moment. But first, here’s how to use the older method to diagnose and fix network problems in Windows 10, 9, 8, and even 7.
How to troubleshoot network problems in Windows
To troubleshoot your Windows network connection, you can right-click on the following:
The troubleshooters for Windows networking focus on two kinds of networks: wired Ethernet and wireless Wi-Fi. In Windows 10 and earlier versions, they check local network access, Internet gateway access, and actual Internet access through a series of reachability checks.
If the network is having problems, you’ll typically see a diagnostic page that lists the kinds of issues that are causing problems. In many cases, you can simply click “Next” and then start working through the solutions.
You can also use the PING command to test network access by pinging loopback, localhost, the nearest router or gateway, and a known working Internet address like Microsoft.com.
Network troubleshooting tips
Here are some other tips for troubleshooting network connections in Windows: