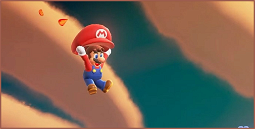Nintendo Switch SD Card Guide
You’re probably wondering how to insert and remove SD cards in Nintendo Switch if you picked up a model with a lower capacity than the latest 32GB, 64GB, or 128GB options. The gaming platform is also improving its internal storage, but the solution isn’t so simple as popping a microSD card into its slot.
You might be concerned that Nintendo Switch storage may still take a hit if you’re upgrading to the latest model, but you don’t need to be. The default model comes with 32GB, while the OLED model offers 64GB. Both versions can be improved with a microSD card, but it’s only necessary if you want to download some of the biggest games like Resident Evil 20, Mortal Kombat 11, and Call of Duty Black Ops IIII.
Nintendo Switch SD card capacity
As the Nintendo Switch library of games continues to grow, so does their size. Some Nintendo games are already hitting the ceiling of what the console can handle, with Celeste, Octopath Traveler, and Xenoblade Chronicles 2 all requiring 16GB of storage.
Third-party games are also getting bigger, with the likes of Mortal Kombat 11 requiring 55GB, while the upcoming Call of Duty Black Ops IIII tips the scales at a whopping 58GB. While exceptions are rare, most Switch games require 9GB to 18GB of storage, meaning you’ll want to expand your console’s capacity sooner rather than later to avoid any issues.
How to insert and remove SD card in Nintendo Switch
Inserting an SD card in Nintendo Switch is the same across all models, with a small exception for the console’s kickstand. If you have the original model, you’ll need to raise the kickstand to slide the SD card into the slot.
You won’t need to do this on the Switch Lite, as the handheld’s slot is conveniently located at the bottom. You’ll also be able to access the SD card slot without having to lift the console’s kickstand if you have the OLED model, as its larger kickstand reveals the compartment on the left side.
Once you’ve inserted the SD card, you’ll be able to access System Settings and Data Management. From here, you can manage your storage and move games around. Quick Archive lets you keep game icons while freeing up space, while deleting a game removes it from your system entirely, requiring reinstallation from the Nintendo eShop.
To remove the SD card, simply turn off the console and push the card until it disengages and can be pulled out.
We would recommend the Gigastone 256GB Micro SD Card for Nintendo Switch consoles, as it offers more than enough storage for all but the most demanding games. The card can also hold up to four hours of video, making it compatible with the Steam Deck and video recording.
Gigastone also offers a 512GB version if you find yourself needing even more space, and you won’t have to worry about it being compatible with the Steam Deck.
It’s also worth noting that you should turn off the console when inserting or removing an SD card. Nintendo warns that using nails could result in internal damage, so you’re best off turning off the device to avoid any surprises.
That’s how to insert and remove an SD card in Nintendo Switch. Be sure to check out our Nintendo Switch Lite review to find out what it’s like to play the handheld. We’d also recommend reading up on the best Nintendo Switch games, as many of them will require you to free up some extra storage.
Original guide by Jordan Forward.