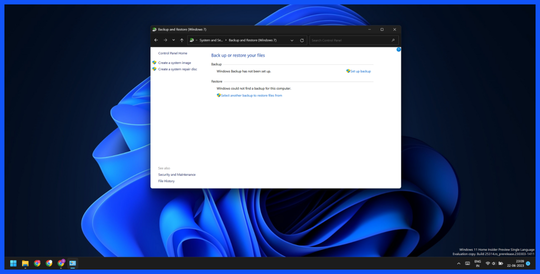Windows 10 backup solutions
Windows 10 provides several methods for backing up your PC to protect against the ever present threat of Data Loss. While you can use third-party solutions, such as Dropbox and Google Drive, Microsoft also provides a handful of Backup Solutions native to Windows 10 to cover different needs.
Whether you’re looking for an easy way to access old versions of files and folders, want an automated cloud backup, or require a more traditional backup solution, there’s a built-in backup tool to suit. Here is a breakdown of the different Windows 10 backup options available to you, how they work, and when to use them.
File History
File History is a built-in backup solution for Windows 10 that preserves older versions of files and backs up data in the User folder. It’s useful for backing up your personal files or folders, such as your music and photos, so you can easily access them or restore them if something goes wrong. It also backs up your settings, so if you ever need to reinstall Windows, it will restore your files and preferences. File History doesn’t support direct file access or modification, however, so if you just want to access an old file to copy it to another location, this isn’t the solution for you.
File History requires an external hard disk to run regular backups, so it’s especially useful if you don’t have a large capacity drive on your PC. It also allows easy file access and modification, so if you need to make a change to an old file, you can without impacting any older versions of the file. To use File History, navigate to Control Panel->System and Security->File History.
OneDrive
OneDrive is deeply integrated into Windows 11, and offers cloud backup for your files. This syncs files across your devices and is useful for backing up your photos, music, and documents so you can access them from any device. OneDrive also preserves settings, so if you ever need to reinstall Windows, it will restore your files and settings.
OneDrive saves the contents of your User folder, which includes settings and preferences, so it’s an excellent backup solution for reinstalling Windows. You can also enable the OneDrive toggles for folders you want OneDrive to back up, such as your music and photos, so you can easily access them across devices. To use OneDrive, launch OneDrive and sign in or create a new account. Then enable the toggles for folders you want OneDrive to back up using the OneDrive section in the Settings app.
Backup and Restore
The Backup and Restore feature is a legacy option that enables you to back up data folders or create a full system image to an external hard drive. It’s an easy way to protect specific files, folders, or drives, but it doesn’t support direct file access or modification. You can schedule automatic backups, however, so this is a good option for backing up your most important files.
To use Backup and Restore, open Control Panel and navigate to System and Security->Backup and Restore (Windows 7). Select the external hard drive, choose files to back up, and save settings. Windows will automatically run backups according to a schedule, so keep the external hard drive connected to ensure automatic updates. You can then use the Backup and Restore section in the Control Panel to restore specific files, folders, or drives.
The Windows 10 backup solution you choose depends on your needs. File History is useful for backing up your personal files and folders, while OneDrive offers cloud backup for your files across devices. Backup and Restore provides a legacy alternative for backing up data folders or creating a full system image.