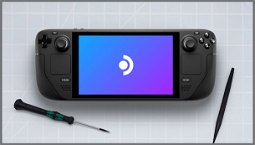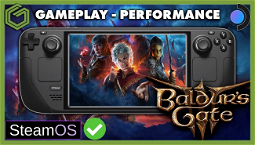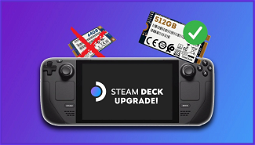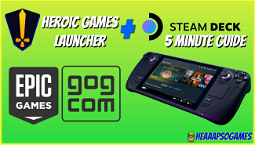You're short on storage? Well, there's an easy fix. By adding extra storage to your Steam Deck and Dock, you can expand your library of games, save files, and more. In fact, you don't even need to spend too much money on an expensive HDD, as you can get more space with a cheap and cheerful portable drive.
While you can use any external drive with your Steam Deck, there are a few simple things you can do to get it working straight away. We've created a simple guide that helps you format your external drive for seamless compatibility with Valve's console. You'll learn how to partition your Steam Deck external drive using the user-friendly KDE Partition Manager, before finally learning how to create a dedicated Steam Library on your external drive.
Best Steam Deck external drive
If you've got room for a portable hard drive, our best external drive for Steam Deck guide will help you pick the one for you. We've got options for those of you with lots of games, those who want to rip their movies, and even those of you who want portable gaming.
Here are the best external drives for Steam Deck:
How to format a Steam Deck external drive
Formatting your Steam Deck external drive is essential if you want to be able to use it to save games, files, and more. By formatting the drive, you're essentially making it a dedicated Steam Library. This process is simple, and you can use KDE Partition Manager to do it on all versions of Linux, as well as the Steam Deck.
Here's how to format a Steam Deck external drive:
How to partition a Steam Deck external drive
Creating a partition on your Steam Deck external drive is a simple process, and it's one that's worth doing to ensure optimal performance. By auto-mounting your external drive on the Steam Deck and Linux, you won't have to worry about it being detected and mounted every time you boot up.
Here's how to make a partition on your Steam Deck external drive:
How to add a Steam Library to an external drive
Creating a dedicated Steam Library on your external drive is super easy, and it's the best way to keep your files organized. This process is similar to creating a partition, and it's something we highly recommend doing. It's also worth pointing out that if you have a lot of games on your external drive, it's best to choose an external drive with a high capacity.
Here's how to add your Steam Library to an external drive:
How to expand Steam Deck storage
You're done! Now you know everything there is to know about adding extra storage to your Steam Deck and Dock. Check out our best Steam Deck games guide if you're looking for some suggestions, or our Steam Deck emulator guide if you're looking to play retro games on your Deck.