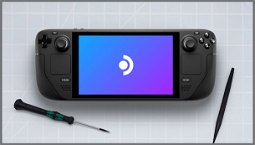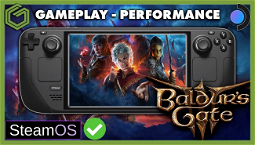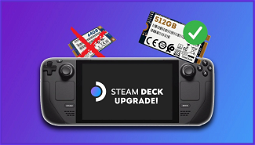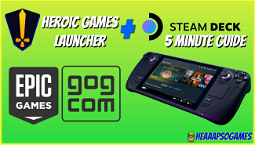How to Install Windows on Steam Deck
Are you keen on loading Windows onto your Steam Deck? There’s no denying the handheld is a capable gaming PC, but it can feel like there are certain games that can never be played on it. But what if you could install the very same operating system as your desktop PC to access all of those inaccessible games?
To make things more complicated, Steam Deck’s Windows environment is different to what you’re probably used to, so you’ll need to change the orientation and install some drivers to make sure it runs smoothly. We’ll walk you through the process step by step, so you can have the best of both worlds on your device.
What You Need to Install Windows on Steam Deck
First, you’ll need a Windows boot USB for your Steam Deck. To make one, head to Microsoft and download Windows USB Boot Tool. Next, download a Windows setup file and use the tool to create a bootable USB with the version you’d like.
Once you have the USB ready, you can proceed to change the Windows orientation on your device.
How to Change Windows Orientation on the Steam Deck
By default, Windows on Steam Deck runs in landscape orientation, which is different from how it would normally appear on your desktop PC. However, this won’t play well with some games, so you’ll need to change it to match the Steam Deck desktop orientation.
This can be done by opening the Settings app and navigating to Display. There, you’ll be able to change the Windows desktop orientation to match the Steam Deck’s, so it’s in portrait mode when you’re using the handheld as a desktop.
Installing the Steam Deck Windows Drivers
Installing Windows on your Steam Deck is great, but for it to run as smoothly as possible, you’ll want to install the Steam Deck Windows drivers. To do so, open the Steam Deck Settings app and navigate to Support > Driver > V3.0.0.0. Install the latest version of the drivers and reboot your device.
If you prefer using the Steam Deck controller on Windows, we’ve got you covered with our step-by-step guide on how to install the Steam Deck drivers.
How to Dual Boot Windows on Steam Deck
Installing Windows on Steam Deck is fantastic, but you might be wondering if dual-booting Windows on your portable PC is worth the hassle. Well, it depends. If you’re interested in having access to a wider range of games and applications, then yes, dual-booting Windows on your Steam Deck is worthwhile.
To dual-boot Windows on Steam Deck, you’ll need to follow the same procedure as when installing a second operating system on your regular desktop PC. That is, create a separate partition for Windows and follow our how to dual-boot Windows 10 guide.
Now that you know how to install Windows on Steam Deck, here’s why you might want to do it:
That’s all you need to know about installing Windows on Steam Deck. If you’re thinking about dual-booting Windows on your portable PC, or you’re keen on running Windows on other Steam Deck alternatives, then perhaps our best desktop PC guide is worth a read.