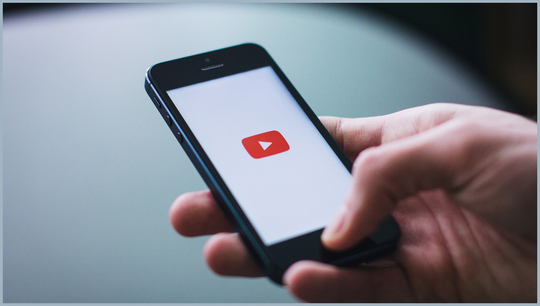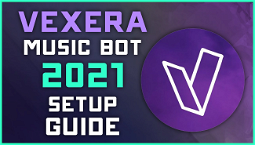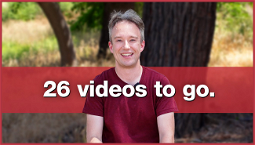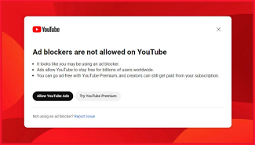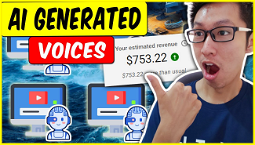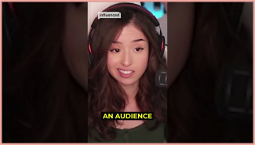Want to download YouTube videos on iPhone?
It’s not as tricky as you might think, and there are plenty of ways to do it. Whether you want to download music videos for offline listening or the latest viral sensation for later viewing, you can do so within minutes using the steps outlined below.
How to download YouTube videos on iPhone
Here are the official steps to download YouTube videos on iPhone or iPad:
That’s all there is to it. Once you’ve got your video, you can watch it on the YouTube app or find it in the built-in Files app on your iPhone.
How to download YouTube videos on Mac
Downloading YouTube videos on your Mac works in pretty much the same way as on your iPhone.
That’s all there is to it. You can then find your video in the Finder or your preferred video player.
How to download YouTube videos legally
The above steps are the official way to download YouTube videos on iPhone, but what if you want to do it another way? Well, you’ve come to the right place. We’ve got four simple methods for you to choose from.
If you want to save YouTube videos for offline viewing, the best way to do so is by using Safari. Just visit a YouTube video page and look for the Share button in the top-right corner. Click it and select Download video.
This will open a pop-up asking for your preferred location and file name, after which the video will begin to download. It’s a fairly simple process, but it’s worth noting that you won’t be able to choose the file type or quality.
DownTube is a simple extension that allows you to download YouTube videos without leaving the YouTube app. Install it, then head over to your favorite YouTube video. Click the DownTube icon in the top-right corner, then click Download in the drop-down menu.
If you’d rather avoid using an extension, DownYouTube is another popular downloader that works in much the same way. Install it, then head over to your favorite YouTube video. Click the DownYouTube icon in the bottom-right corner, then click Download in the drop-down menu.
If you’re looking for a bit more control over your YouTube downloads, YouTube-dl is a powerful command-line tool. You’ll need to know your way around your system a bit, but it’s actually pretty simple.
To download a YouTube video using YouTube-dl, type this into your Terminal application:
youtube-dl [YouTube URL]
That’s it, you’ll be able to find the video file in your Downloads folder.
How to download YouTube videos on iPhone and iPad for free
If you’re not interested in paying for a premium service, or you’re just looking for a free method to download YouTube videos, then you’re in the right place. We’ve got four different ways for you to choose from, each with their own pros and cons.
This is a slightly more advanced method, but it’s free and easy if you follow our step-by-step guide.
First, you’ll need to install YouTube Center and YouTube-dl. Just follow the instructions above in the official method to download YouTube videos on iPhone and Mac.
Next, open YouTube Center and click on the down-arrow next to the search bar. Select the YouTube video you want to download, then click Download. In the window that pops up, click the cog icon and select ‘Download with YouTube-dl’.
In the window that pops up, click the cog icon again and choose ‘Download with YouTube-dl’. This will open a new window with a YouTube-dl command. Copy this and paste it into Terminal, then hit enter.
That’s it, your video will start downloading.
If you’d rather avoid the command line, DownYouTube is another popular YouTube downloader. Just install it, then follow these steps:
Click the DownYouTube icon in the bottom-right corner. Click the ‘Download’ button next to the YouTube video you want to download. Select the quality of the file you want to download. Click ‘Download’.
That’s all there is to it.
YouTube Downloader also provides a pretty simple way to download YouTube videos. Just install it, then follow these steps:
Click on the YouTube Downloader icon. Click the down arrow next to the YouTube video you’d like to download. Click ‘Download’.
That’s it, your video will start downloading.
Surprisingly, there are ways to get YouTube on iPhone that aren’t actually apps. In fact, there are two different ways you can use YouTube on iPhone, but neither is quite what you might expect.
The first way is to access YouTube through Safari, which is the method we outlined at the start of this guide. This won’t give you any extra functionality, but it will allow you to download YouTube videos using the above methods.
The second way to use YouTube on iPhone is to download the YouTube app and use it like any other app.