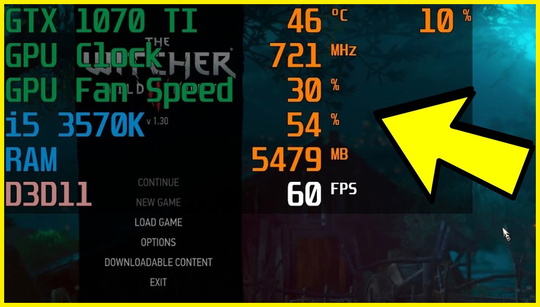Check FPS in Windows
Are you curious about the FPS (frames per second) you're getting while playing your favorite games? Monitoring your FPS is essential to ensure optimal game performance. If you notice any sluggishness, checking your FPS should be your first step. While it's not the only factor determining performance, FPS provides valuable insights. It enables you to benchmark your system and identify any performance issues. Here's how you can check your FPS in Windows.
Method 1: Steam's in-game counter
If you're gaming on PC, chances are you're using Steam. Fortunately, Steam includes a built-in FPS counter that works with most Steam games. To access it, open any game, navigate to the menu, and go to the performance tab. Here, you'll find an FPS counter that displays your current FPS, frame time, frame count, and frame frequency. You can also check CPU load, VRAM usage, and RAM usage.
Method 2: FRAPS
If you're playing games outside of Steam or the built-in counter doesn't work, FRAPS is a reliable option. FRAPS is a dedicated FPS counter that works across various games. Simply enable it, just like you would with the Steam counter. The advantage of FRAPS is that it offers additional functionality and works beyond Steam games.
Method 3: In-game tools
Some games come with their own built-in performance monitoring tools. Games like Battlefield 5 and Metro Exodus have HUDs that display major stats, such as average FPS, current framerate, and CPU usage. Check the game's settings to enable this feature. Once enabled, the HUD will provide real-time performance metrics.
Method 4: GPU Utility
If you have an Nvidia or AMD GPU, you can use the respective performance overlay features provided by the GPU utility. These utilities serve the same purpose as the previous methods but offer an advantage. They work regardless of whether you're overclocking or not. So, even if your system is running smoothly, you can still use these utilities to check your FPS.
Method 5: Xbox Game Bar
Windows includes an app called the Xbox Game Bar, which provides a gaming HUD with stats for games outside of the Xbox community. To enable it, search for the Xbox Game Bar in the start menu and click on the button to the right of the record. This will open the settings page, where you can enable stats recording and select the ones you want to see.
While the Xbox Game Bar is easy to use, it may not work with games that have their own overlays. However, it's a useful tool for monitoring performance across multiple games.